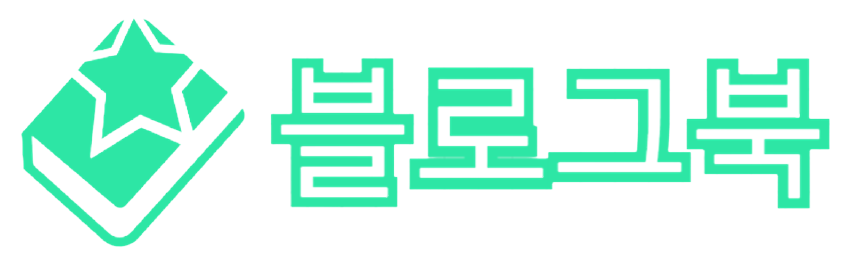목차
개발자들이나 리눅스를 공부하는 분들은 리눅스를 설치해 놓은 컴퓨터 혹은 MCU를 이용하거나 또는 가상머신에서 리눅스를 사용하기도 합니다. 컴퓨터가 여러대인 경우에는 리눅스 전용 컴퓨터를 사용해도 상관이 없지만 컴퓨터가 한대 뿐이거나 리눅스를 가끔만 사용하는 경우에는 굳이 리눅스 전용 컴퓨터를 만들어 놓을 필요가 없습니다. 이럴 때 유용하게 이용 가능한 것이 바로 가상머신을 이용한 우분투 사용입니다. 요즘은 클라우드를 이용해서 리눅스 환경을 만들어 사용하기도 하죠. 그 방법은 다음에 다른 글로 소개해 드리도록 하겠습니다. 아무튼 가상머신을 이용한 리눅스 환경 만들기도 그런 방법과 유사한 방법입니다.
이전 글 보기 – 가상머신 윈도우 환경 쉽게 구축하는 방법
이전 글을 보시면 VMware를 다운받고 설치하는 방법이 있습니다. 혹시 VMware설치 방법 아주 간단하지만 알고 싶으신 분은 위의 링크에 VMware 다운로드 링크와 함께 설치하는 방법을 정리해 놓았으니 확인해 주세요.
VMware를 이용한 가상 리눅스 환경 만들기
가상머신에 설치할 윈도우 준비하기
우분투 공식 사이트 다운로드 – Download Ubuntu Desktop | Download | Ubuntu
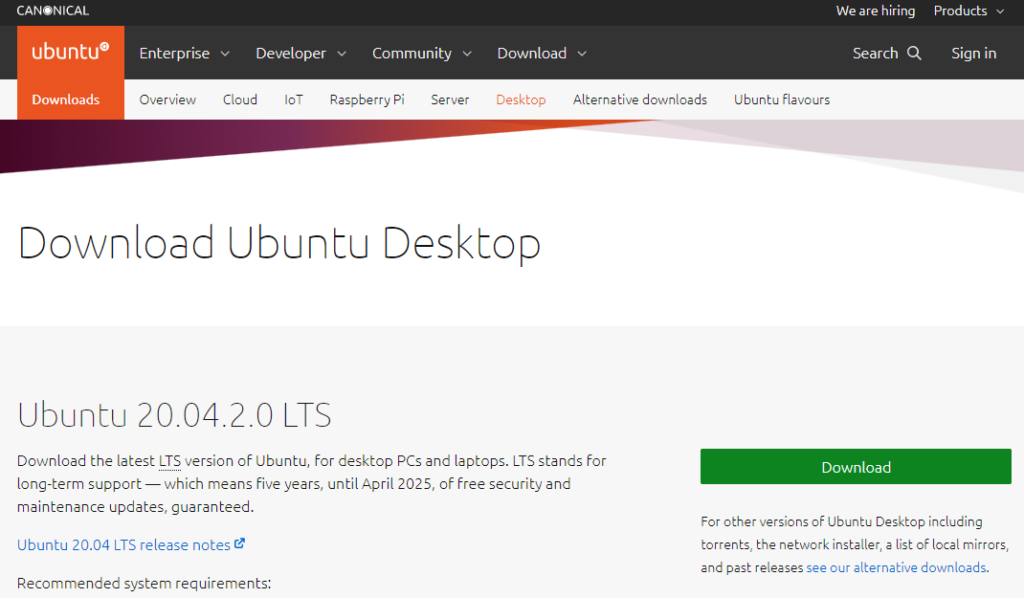
위의 사이트에 들어가면 여러 종류의 우분투 다운로드가 가능합니다. 라즈베리 파이, 데스크탑, 서버, 클라우드 등 여러 종류의 우분투 다운로드가 가능한데 우선 저는 데스크탑 버전으로 Ubuntu 20.04.2.0 LTS를 다운받아 진행해 보도록 하겠습니다. 18버전이나 16버전도 다운로드 가능하니 원하시는 버전으로 다운받아서 설치하시면 됩니다.
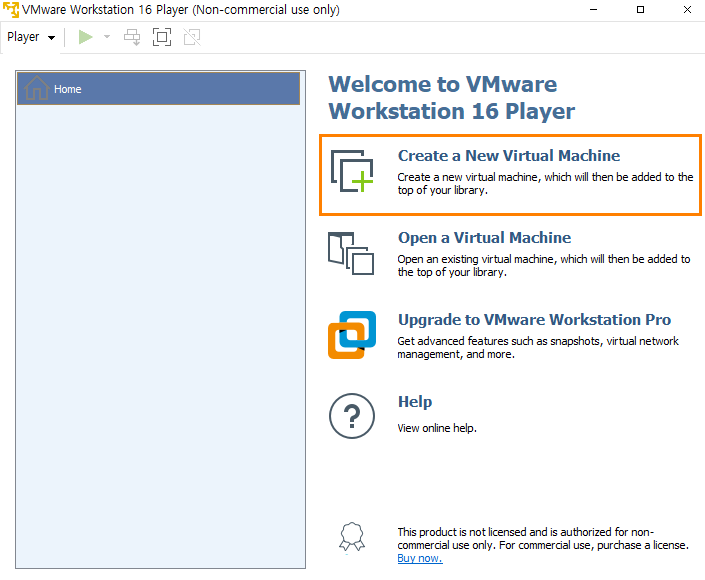
이번에도 Create a New Virtual Machine을 눌러서 가상머신을 준비해주세요.
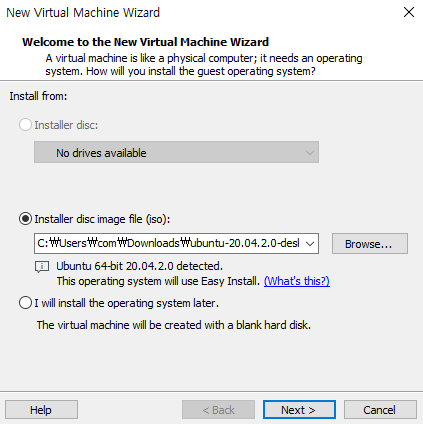
Browse를 눌러 다운로드 받은 우분투 ISO파일을 선택하고 next 버튼을 누릅니다.
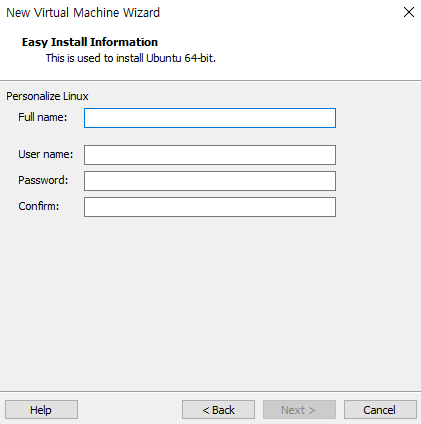
이름, 유저 이름, 비밀번호, 비밀번호 확인 칸에 각각 입력을 해주시고 이 정보들을 외우거나 메모해 주세요.
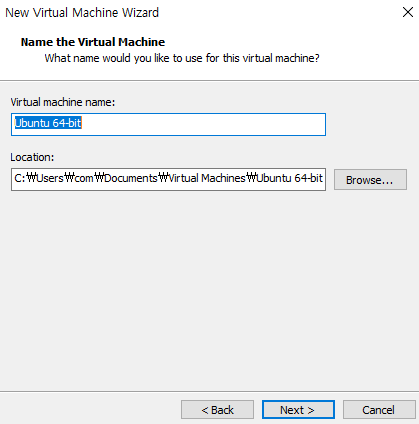
가상머신 이름과 가상머신이 저장 될 위치입니다. 가상머신 이름은 여러 가상머신이 설치될 경우 구분 가능하도록 적절히 바꿔주시고 저장 공간도 원하시는 공간으로 해주시면 됩니다.
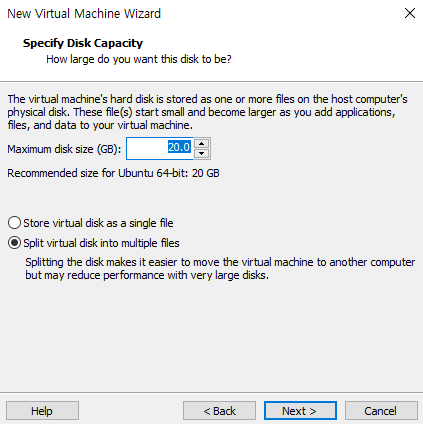
가상머신이 차지하는 공간을 정해줄 수 있습니다. 그리고 아래에는 가상머신 파일을 하나로 할지 나눠서 저장할지 묻는 질문인데 중요하지 않습니다. 기본으로 설정하고 next를 누르겠습니다.
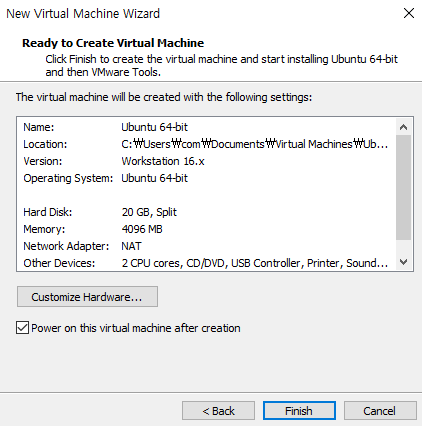
가상머신의 정보가 나옵니다. 메모리는 얼마인지 하드웨어 용량은 얼마인지 등이 나옵니다. Customize Hardware 버튼을 누르시면 수정이 가능하고 지금 기본으로 설치하시고 나중에 변경도 가능합니다. 우선은 기본으로 설치하도록 하겠습니다.
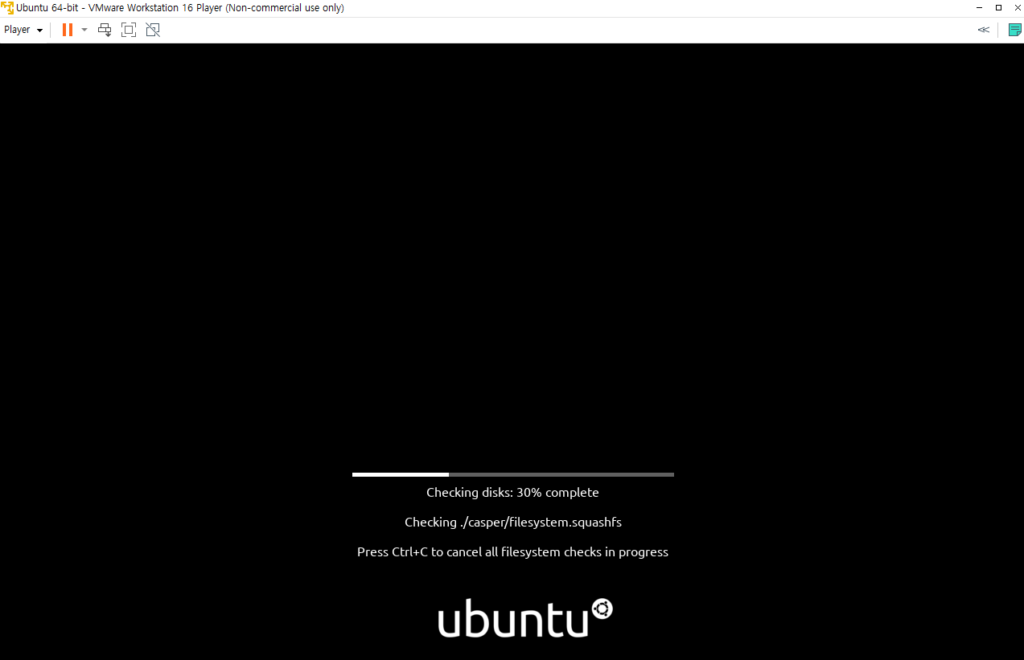
바로 우분투 설치가 진행됩니다.
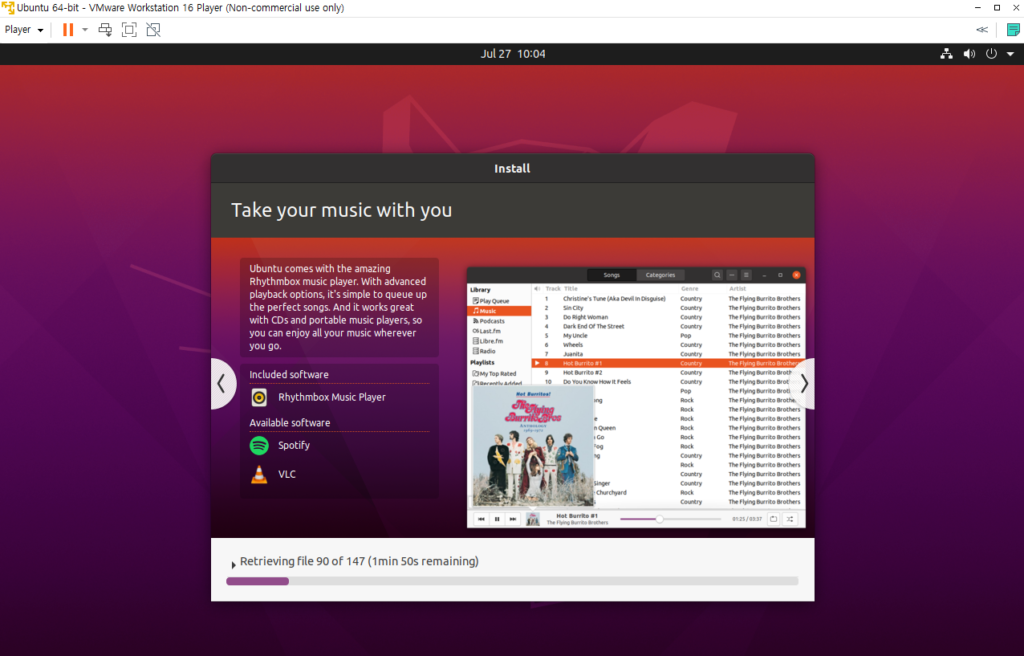
설치가 알아서 진행됩니다. 만약 UI 환경 없이 서버 버전의 우분투를 설치하는 경우 설치가 아주 빠르게 완료 됩니다. 개발자들의 경우에 UI없이 쓰는 경우도 많지만 UI있는 우분투도 학생들이나 개발자들도 많이 쓰니 선호하는 버전으로 설치를 하시면 됩니다. UI가 있는 경우 용량이 조금 더 크기 때문에 설치하는 시간이 조금 더 깁니다. 물론 UI가 없는 서버 버전을 설치한 후에 UI가 나오도록 업그레이드도 가능합니다.
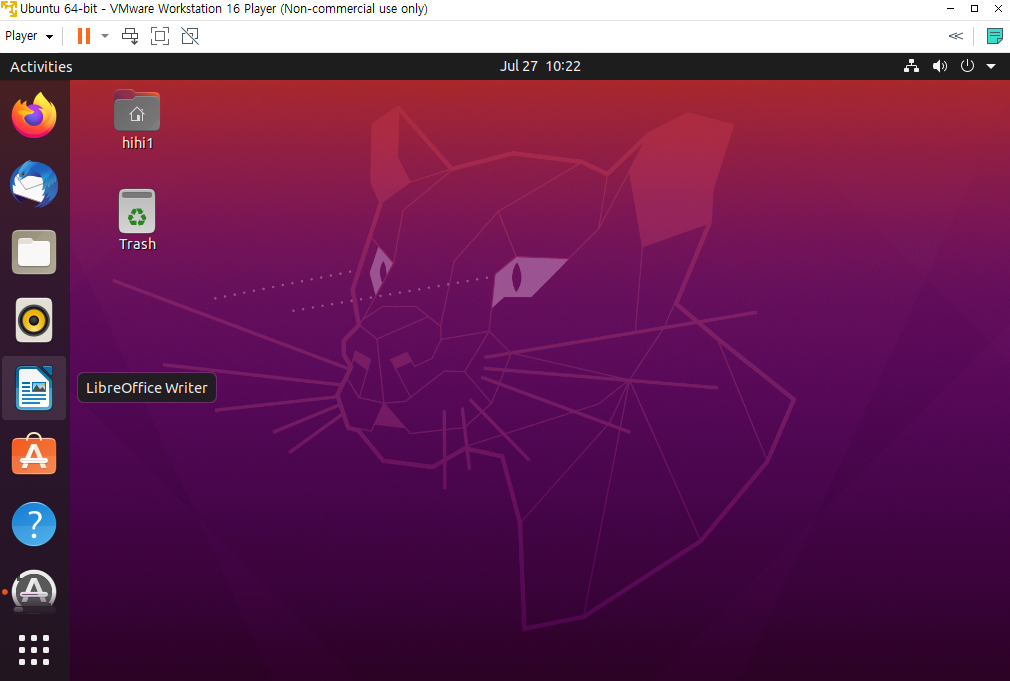
설치가 완료된 화면입니다.
가상머신에 설치한 리눅스 둘러보기
VMware에서 USB 커넥트 하는 방법

Connect가 되면 주황 박스처럼 체크표시가 보입니다. 체크표시가 보이면 터미널에서
sudo fdisk -l위의 명령어로 확인이 가능합니다.
UI가 있는 경우 설치된 어플리케이션 목록을 보면 왼쪽에 연결된 USB를 볼 수 있습니다.
![]()