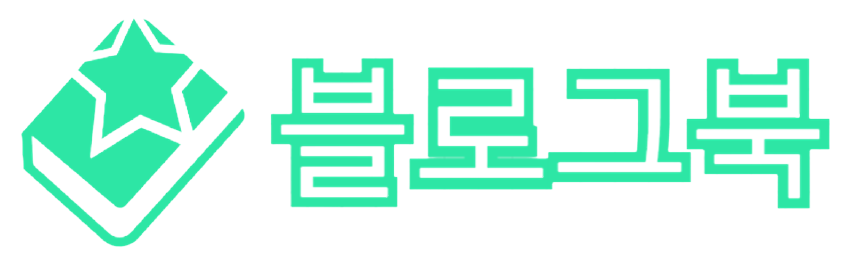등본, 초본을 웹으로 제출해야 하는 경우에 프린터로 뽑은 다음에 다시 그것을 스캔해서 올리는 것은 너무 불편하고 힘들죠.
그럴 필요 없이 한번에 PDF로 저장하는 방법이 있습니다. 인터넷에 Handom PDF로 저장하라고 나오는 글도 많은데 그 방법으로 하려면 문서출력 프로그램을 설치해야 합니다. 만약 설치하지 않고 그냥 viewer로 보면 문서 복사 방지라고 하면서 pdf출력이 안됩니다.
대략적인 메커니즘에 대해 말씀드리겠습니다. 모두의 프린터라는 가상 프린터를 이용해서 특정 프린터 드라이버를 설치하고 해당 프린터 드라이버를 통해 가상으로 출력되는 것을 PDF로 저장하는 방식입니다. 이 방법을 사용하면 굳이 출력을 해서 다시 스캔을 할 필요없이 고화질로 PDF본을 만들 수 있습니다. 언제든 이 파일을 다시 출력하면 되니 파일만 잘 보관하면 다음에 인쇄할때도 편리합니다.
그리고 이 방법을 이용해 다른 pdf 인쇄 제한이 있는 문서를 인쇄 할 때도 활용 할 수 있습니다.
1. 등본 / 초본 떼는 방법
등본 / 초본은 오프라인으로 떼는 경우 400원 정도의 수수료가 있습니다. 그렇지만 인터넷으로 떼는 경우에는 무료입니다. 온라인으로 떼는 경우 민원24에서 민원을 통해 처리가 가능합니다.
정부24 바로가기 -> https://www.gov.kr/portal/main
1.1 민원 24 접속해서 등본 / 초본 발급 민원 넣기
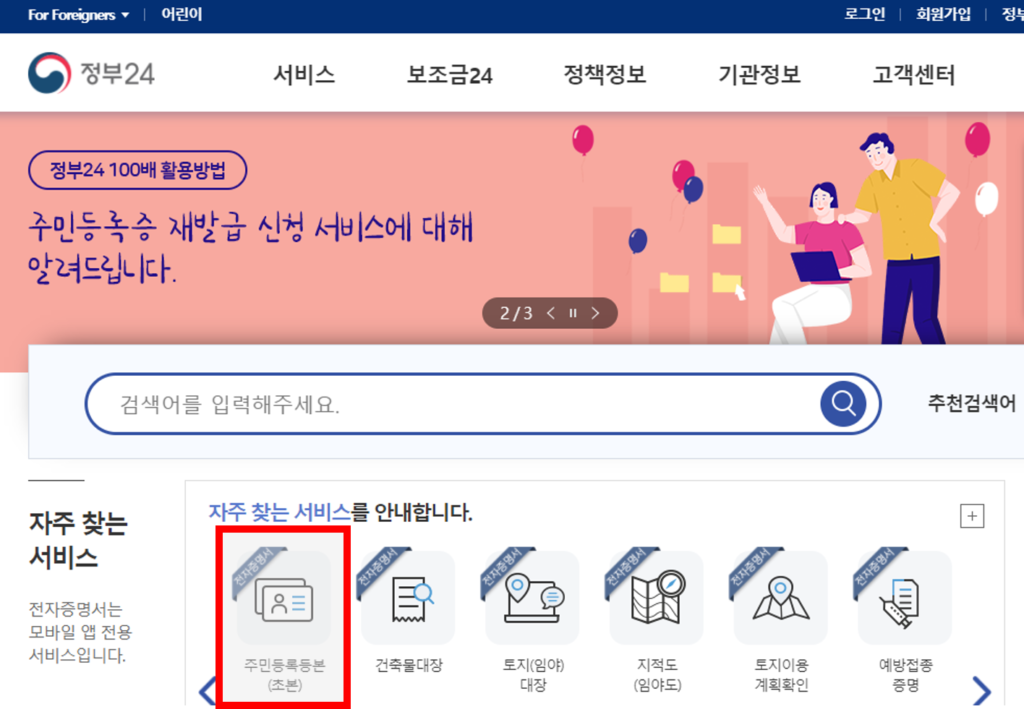
정부24 홈페이지 홈에 보면 주민등록등본(초본) 메뉴가 있습니다. 클릭해주세요.
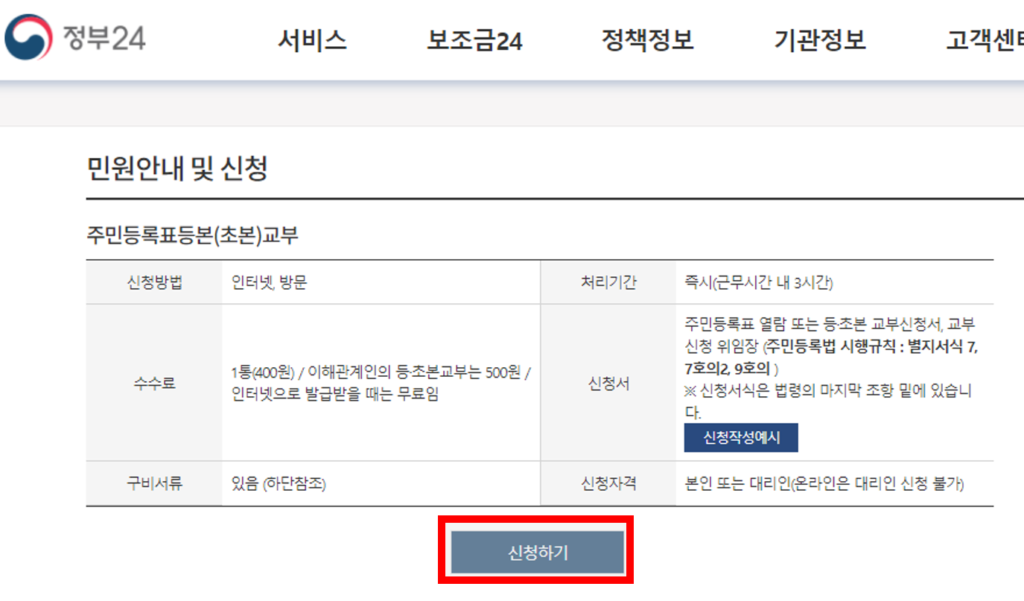
인터넷으로 발급받을 때는 무료입니다. 신청하기를 눌러주세요
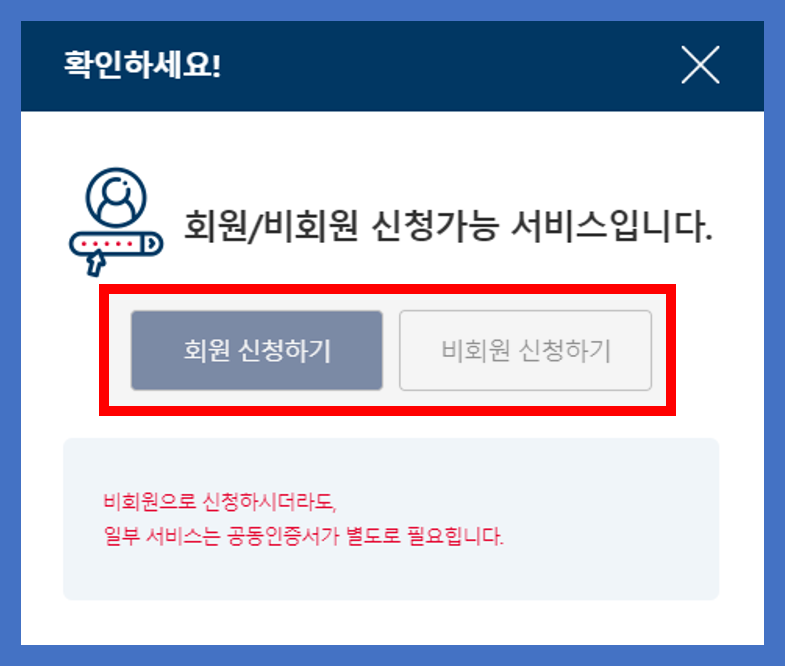
회원 신청하기, 비회원 신청하기 두 개의 버튼이 나옵니다. 회원 신청하기는 아이디 비번이 있는 경우 눌러주시면 됩니다. 아이디 비번이 있지만 찾기도 귀찮고 그냥 로그인해서 서류만 떼면 된다 하면 비회원 신청하기를 눌러주시면됩니다.
1.2 정부24 로그인하기
이제 두 가지 방법 모두를 이용해서 로그인을 해보겠습니다.
1.2-1 비회원로그인
비회원 신청하기 버튼을 눌러주세요. 이 과정에서 보안프로그램이 설치되지 않은 경우 설치를 몇 가지 해줘야 합니다. 필수 프로그램이랑 프린터 기능까지 설치하시면 됩니다.

이름, 주민등록번호, 연락처, SMS수신동의, 입력확인 입력칸이 나옵니다. 입력해주시고 확인을 눌러주세요.
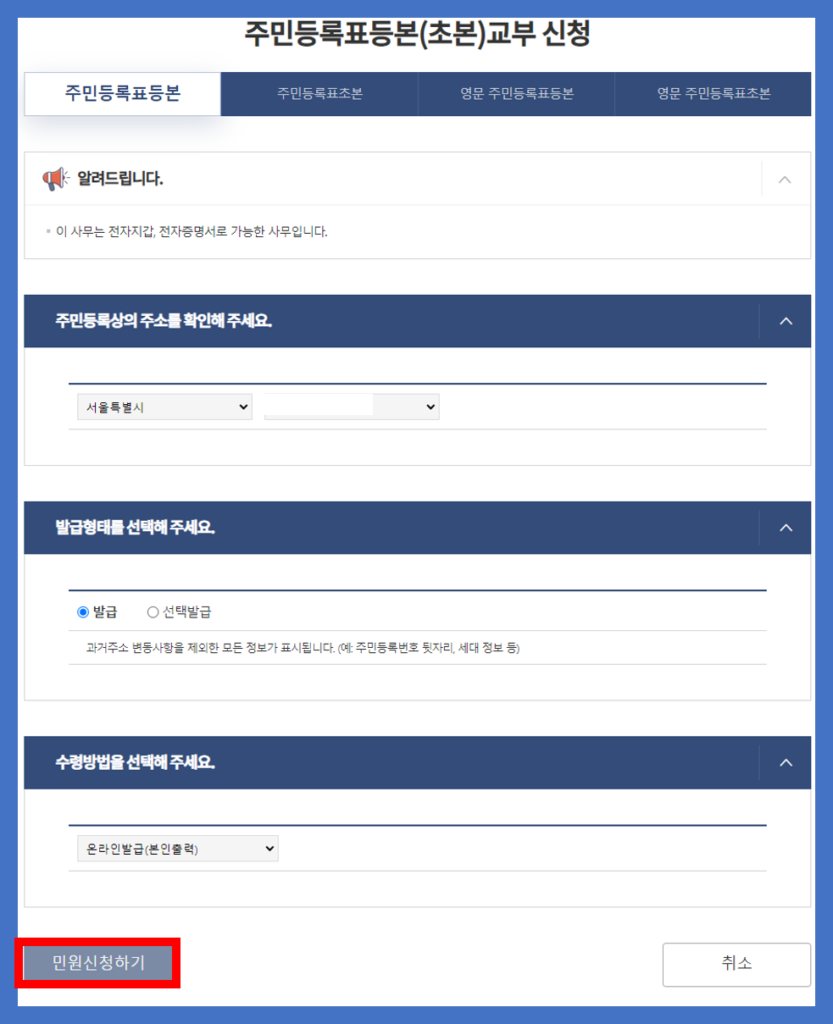
주민등록 등본 / 주민등록 초본 / 영문 주민등록표등본 / 영문 주민등록표초본 중 원하는 항목을 선택해 줍니다.
주민등록상의 주소를 구까지 넣어줍니다.
발급형태 발급 / 선택발급이 있습니다. 선택발급의 경우에는 주민등록번호 뒷번호를 가리거나 세대 구성 정보, 세대 구성원 정보를 보여주거나 보여주지 않을 수 있습니다. 과거의 주소 변동 사항도 표시하거나 하지 않을 수 있으니 목적에 맞게 선택해줍니다.
수령방법은 온라인 발급이 기본인데 그냥 놔둡니다.
민원신청하기를 눌러줍니다.
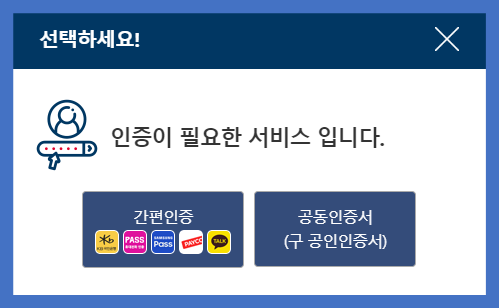
간편인증 / 공동인증서 로그인 방식이 두가지가 있습니다. 편한것을 선택해서 로그인해줍니다.
공동인증서를 눌러주고 금융인증서를 누르고 인증요청하기를 하면 발급받은 인증서가 있는경우 문자를 통해 간편하게 인증이 가능합니다. 또는 카카오톡, PASS, PAYCO등을 통해서로 인증이 가능하니 편한것으로 로그인해주시면 됩니다.
1.3 등본 / 초본 확인
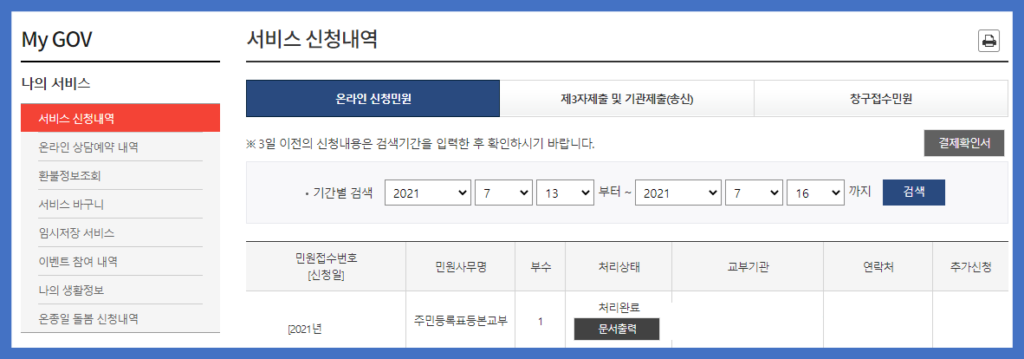
주민등록등본교부를 한 경우 이렇게 바로 My GOV 메뉴 안의 서비스 신청내역에서 온라인 신청민원을 기다릴 필요 없이 바로 확인 가능합니다. 영문 주민등록등본을 신청한 경우 처리완료가 되는데 시간이 조금 소요 될 수 있습니다.
2. PDF로 프린트하기
2.1 모두의 프린터 설치
모두의 프린터 공식 홈페이지 -> https://modu-print.tistory.com/491?category=833311
이곳에 들어가셔서 상단 메뉴에 모두의 프린터 다운로드 메뉴를 눌러줍니다.
위의 링크로 들어가시면 조금 내려가면 다운로드 링크 이미지가 있습니다. 이것을 눌러주시면

이렇게 프로그램이 다운받을 수 있습니다. 설치방법이 너무 쉽기 때문에 사진은 첨부하지 않겠습니다. 설치해주세요.
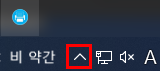
설치하고 실행하면 작업표시줄 오른쪽 하단에 위의 사진에 빨간 박스로 표시한 부분을 눌러보면 모두의 프린터 아이콘이 생깁니다.
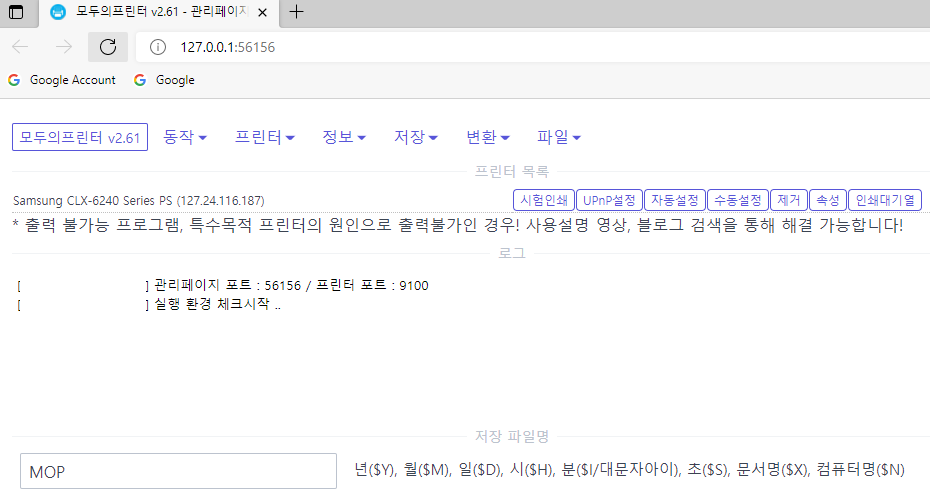
그리고 이렇게 인터넷 브라우저에 위와 같은 화면을 보실 수 있습니다.
이제 인쇄를 하러 가봅니다.
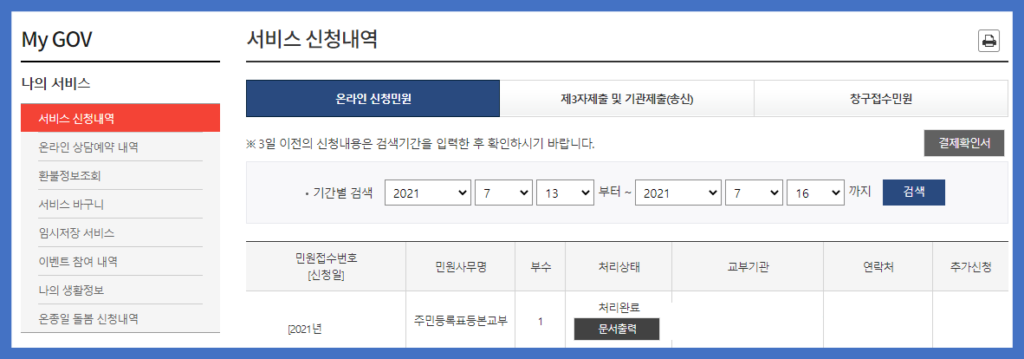
처리상태에 보면 처리완료 밑에 문서출력 버튼이 있습니다. 눌러주세요.
정부24의 문서출력 프로그램을 설치한 경우

이렇게 문서출력 화면이 나옵니다.
상단 오른쪽에 인쇄 버튼이 있습니다. 눌러주세요.
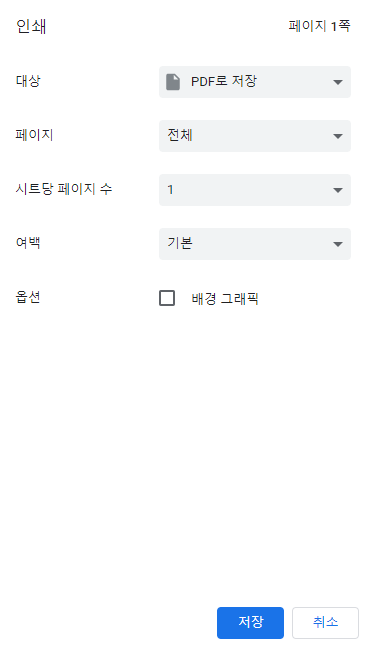
PDF로 저장이 있습니다. 눌러주시고 저장해주세요. 이 방법은 문서출력 프로그램을 설치했을 때 화면입니다.
문서출력 프로그램을 설치하지 않은 경우
그렇지 않고 전자문서 전용 viewer로 나올경우 캡처하면 검은화면이 되기 때문에 캡처는 못하지만 상단에 보면 프린터 모양이 있습니다. 눌러주세요.
프린터 이름에 Samsung CLX-4240 Series PS 라는 것이 있습니다. 선택해주시고 아래에 확인을 눌러주세요.
바로 저장 화면이 나옵니다. 원하는 경로에 원하는 이름을 정해주고 저장을 눌러주세요. 그럼 PDF파일로 저장됩니다.
이제 모두의 프린터를 한번 확인해봅시다.
2.2 모두의 프린터 이용해서 등본 / 초본 PDF로 인쇄하기
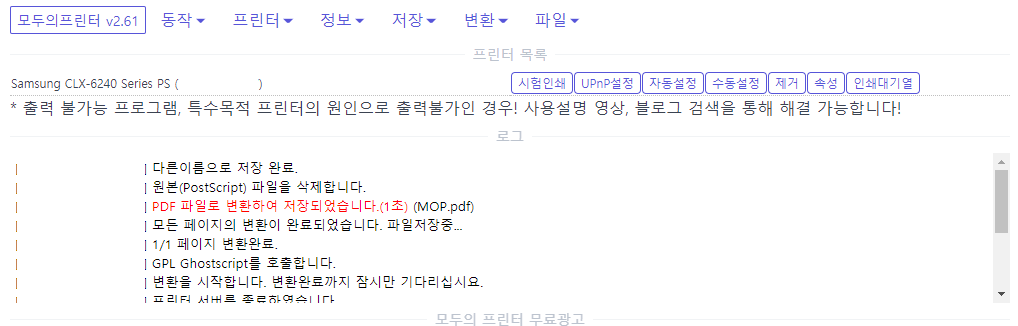
모두의 프린터 상에서는 위와같은 과정을 거쳐서 pdf로 저장되었습니다.
저장된 pdf를 보면 고화질로 문서가 잘 저장된 것을 확인할 수 있습니다.
![]()