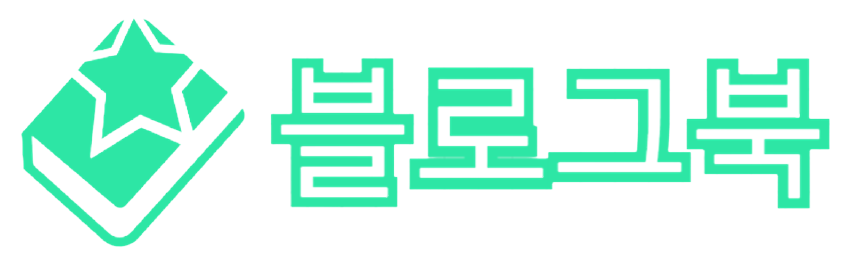목차
버츄얼박스 (virtualbox)는 무료 가상머신 프로그램으로 이용도 편리하고 성능도 좋아서 돈을 쓰지 않고 이용해 보실 분들에게 좋은 프로그램입니다. 예전에는 시장 점유율이 좋았지만 요즘은 좋은 프로그램들이 워낙 많이 나와서 점유율이 많이 낮아졌습니다.
가상 머신 시장 점유율
| Top Competitors | Websites | Market Share | Vendor |
|---|---|---|---|
| VMware vSphere | 8,371 | 11.70% | VMware |
| VMware ESX Server | 8,022 | 11.21% | VMware |
| Microsoft Hyper-V | 7,622 | 10.65% | Microsoft |
| Citrix XenApp | 5,949 | 8.32% | Citrix |
| VMware vCenter Server | 3,410 | 4.77% | VMware |
| Citrix XenDesktop | 3,177 | 4.44% | Citrix |
| Xen | 2,813 | 3.93% | Xen Project |
| Citrix NetScaler | 2,770 | 3.87% | Citrix |
| VMware Horizon View (VMware View) | 2,223 | 3.11% | VMware |
| VMware Server | 1,953 | 2.73% | VMware |
위에서는 VirtualBox가 0.67%의 점유율을 가지고 있다고 하지만 한때는 가장 인기있는 가상머신 중 하나였고
조사된 곳에 따라 다르지만 VirtualBox도 어떤 곳의 조사를 보면 점유율이 높게 나오기도 하는 인기있는 가상머신입니다.
버츄얼박스(VirtualBox) 공식 홈페이지 다운로드 링크 – Downloads – Oracle VM VirtualBox
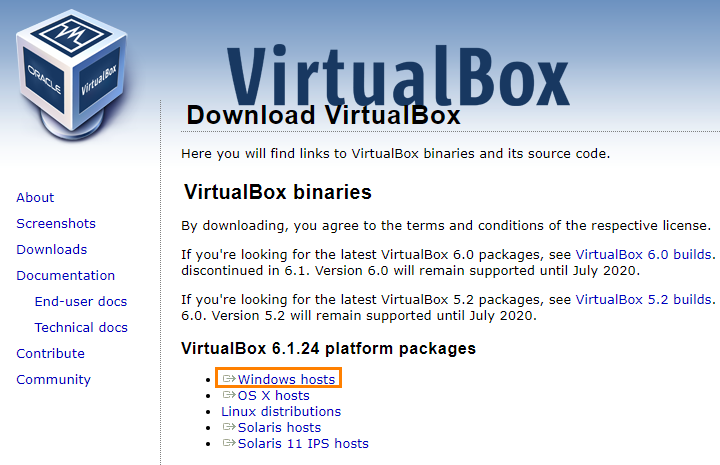
홈페이지에 들어가시면 현재 사용하는 컴퓨터 운영체제가 윈도우면 주황색 박스친 것으로 받으시고 다른 OS면 밑에 것으로 받으시면 됩니다. 다운받고 설치하는 방법은 생략하겠습니다. 그냥 next만 몇 번 누르면 금방 설치가 완료됩니다.
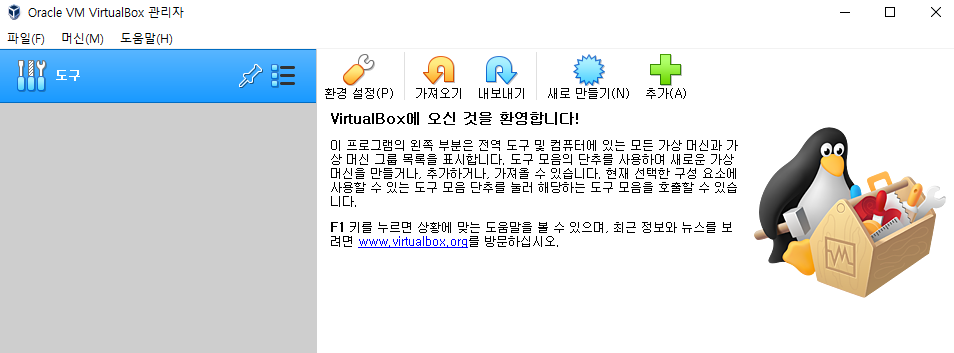
설치 후 프로그램을 실행시키면 위와 같은 창이 나옵니다.
VirtualBox에 리눅스(ubuntu) 설치하기
ubuntu 다운로드 받는 방법 – 가상머신 우분투 환경 쉽게 만드는 방법 vmware – 블로그북
혹시 모르시는 분들은 위의 글을 참조해 주세요.
이제 ubuntu를 설치해 보도록 하겠습니다. virtual box를 실행시키면 우측 상단에 메뉴 중 톱니바퀴 모양의 버튼인 새로 만들기를 눌러주세요.

위에 이름은 만들 가상머신의 이름을 적어줍니다. 적당히 적어주면 됩니다. 밑에 보면 종류와 버전이 있는데 linux와 ubuntu로 기본 설정되어 있으니 만지지 않으셔도 됩니다. 다른 OS를 설치하는 경우에는 바꾸시면 됩니다. 그리고 다음을 눌러주세요.

메모리 크기 적당히 정해주고 다음을 눌러주세요. 메모리가 너무 적으면 느릴 수 있습니다.
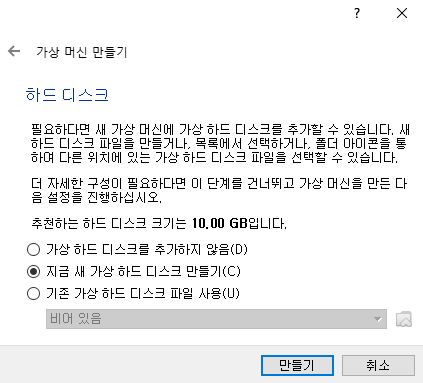
지금 새 가상 하드 디스크 만들기를 선택하고 아래의 만들기를 눌러주세요.
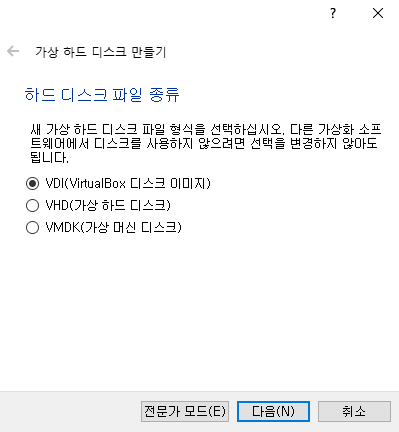
3가지 중 고를 수 있습니다.
간단한 설명
VDI – virtualbox 전용 이미지 vdi로 지정하는 경우 이 파일을 다른 컴퓨터에 가져가도 virtualbox가 설치된 경우에만 이용 가능
VHD – virtualbox, Hyper-V, Xen
VMDK – virtualbox, VMware Player
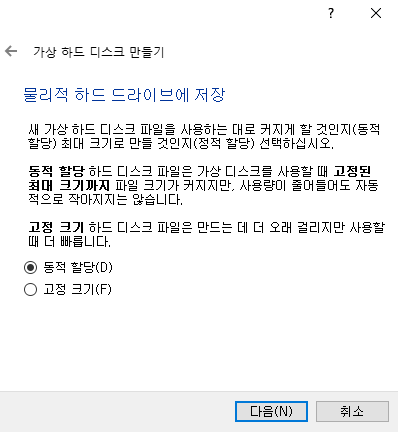
우선은 동적 할당 크기를 사용해서 만들어 보도록 하겠습니다.
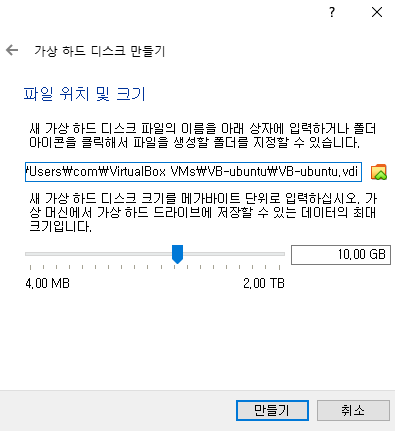
가상 머신이 저장될 위치를 지정 가능합니다. 그리고 일단 어느 정도의 용량으로 가상머신을 구성할지 설정 가능합니다. 10~20기가 정도로 적당히 설정해주고 시작하면 좋습니다.
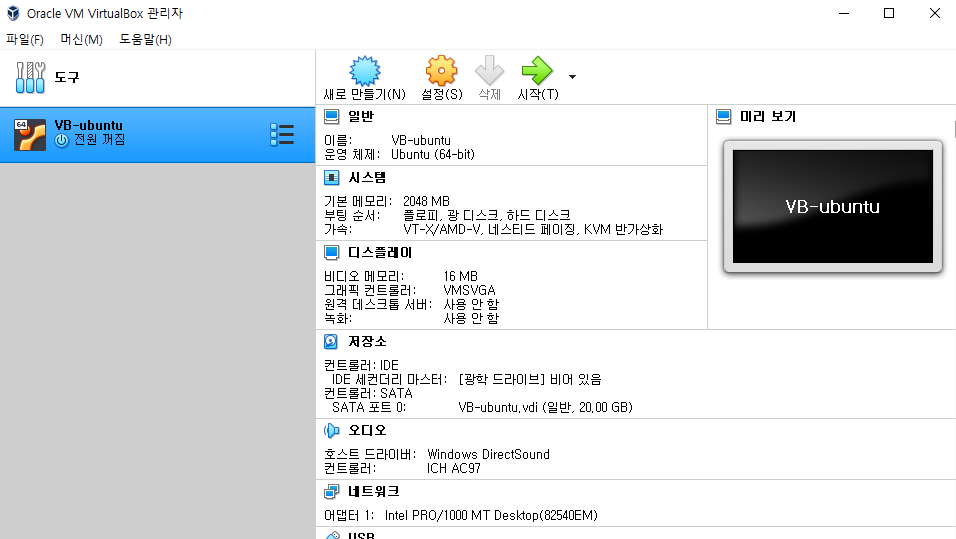
가상머신이 만들어졌습니다.
시작을 누르면 화면을 볼 수 있습니다.
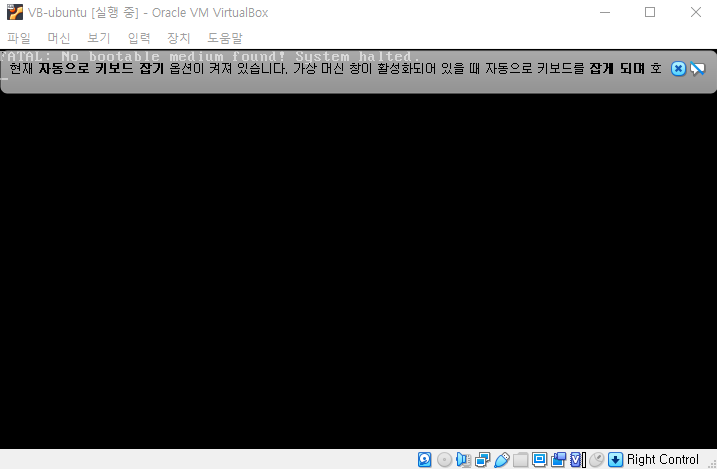
시작을 눌렀더니 이런 화면이 나옵니다. 현재 부트테이블이 없는 상태입니다. 우분투를 설치를 해야합니다.
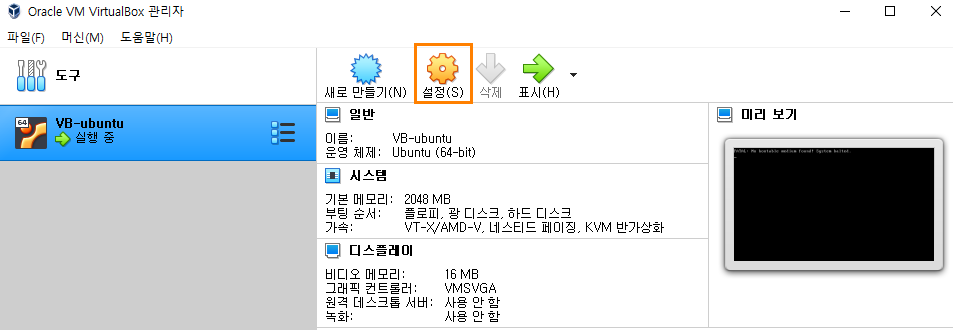
설정을 눌러주세요.
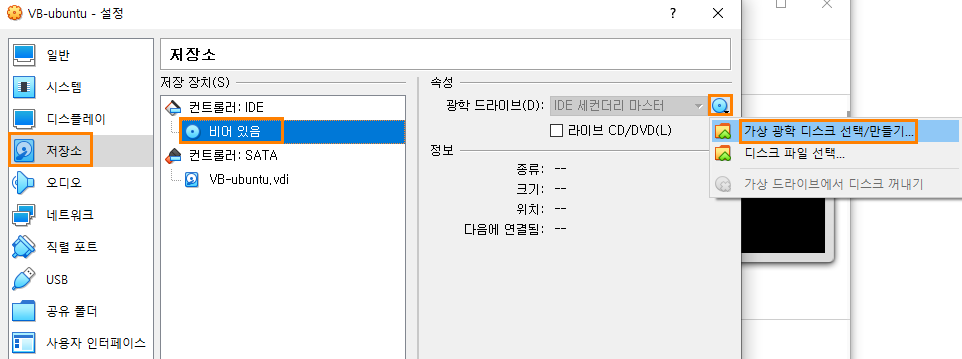
저장소 – 컨트롤러: IDE – 비어 있음 – 속성 광학 드라이브 – 가상 광학 디스크 선택 / 만들기를 눌러주세요.
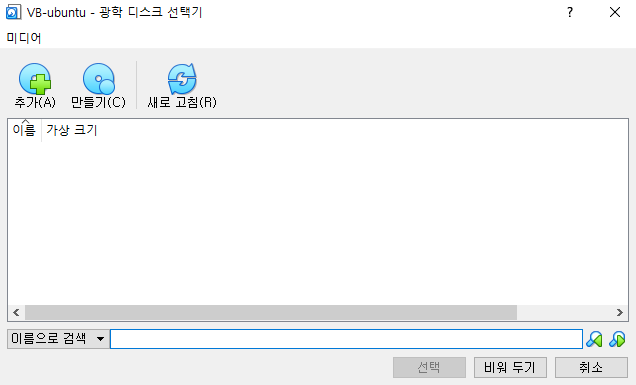
이 창이 뜨면 추가를 누르고 다운받아 놓았던 ubnutu iso파일을 선택해주세요.
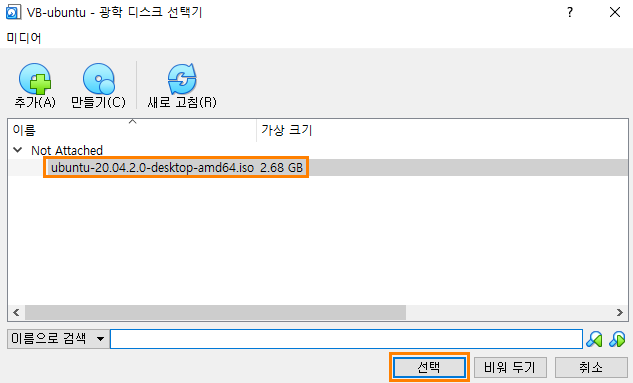
iso파일이 추가된 것을 확인하고 아래의 선택을 눌러주세요. 그리고 설정창을 확인을 누르면 상태가 저장되고 창이 종료 됩니다.
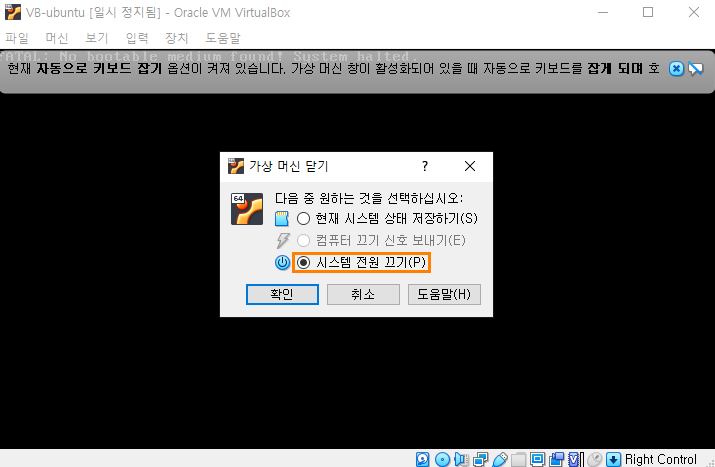
이 창에서 시스템 전원 끄기를 선택하고 확인을 눌러주세요.
그리고 다시
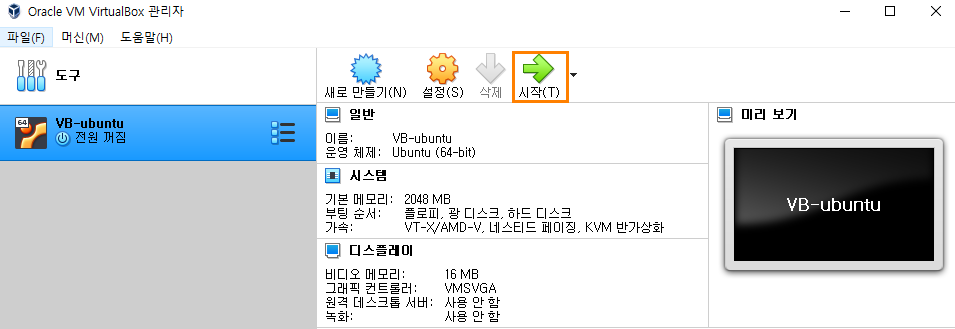
시작을 눌러주세요.
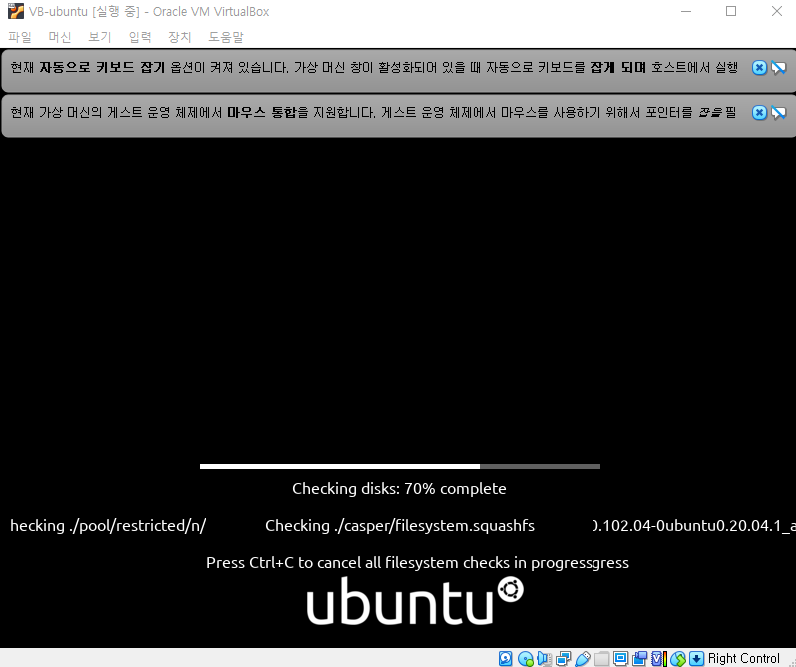
iso파일을 인식하고 자동으로 우분투 설치가 진행됩니다.
설치 중에 키보드 고르고 국가 고르는 과정 등이 있는데 어렵지 않으니 생략했습니다.
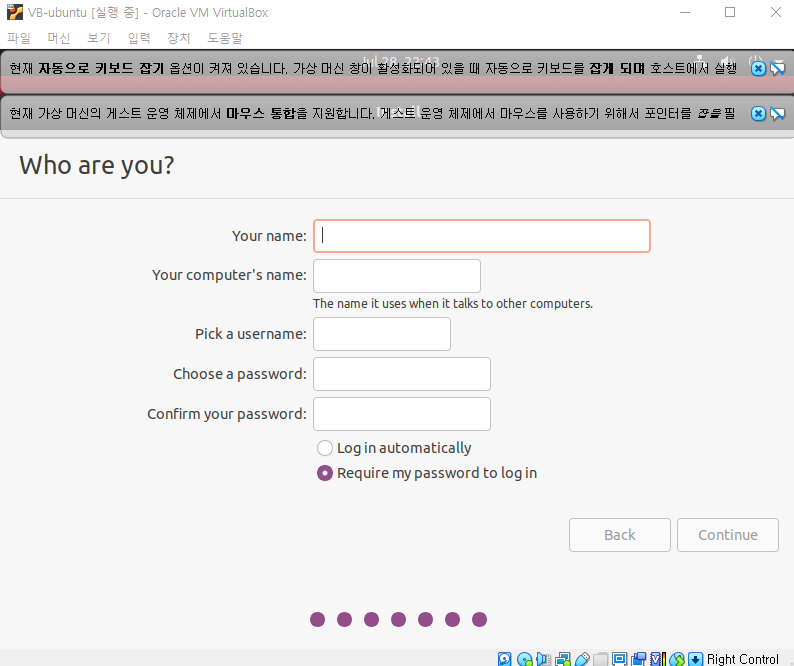
거의 마지막 과정입니다. 맨 위에 name만 써도 username까지 자동완성됩니다. 하지만 써놓고 바꿔도 상관없습니다. username과 password는 꼭 외우거나 메모해 놓으셔야 합니다.
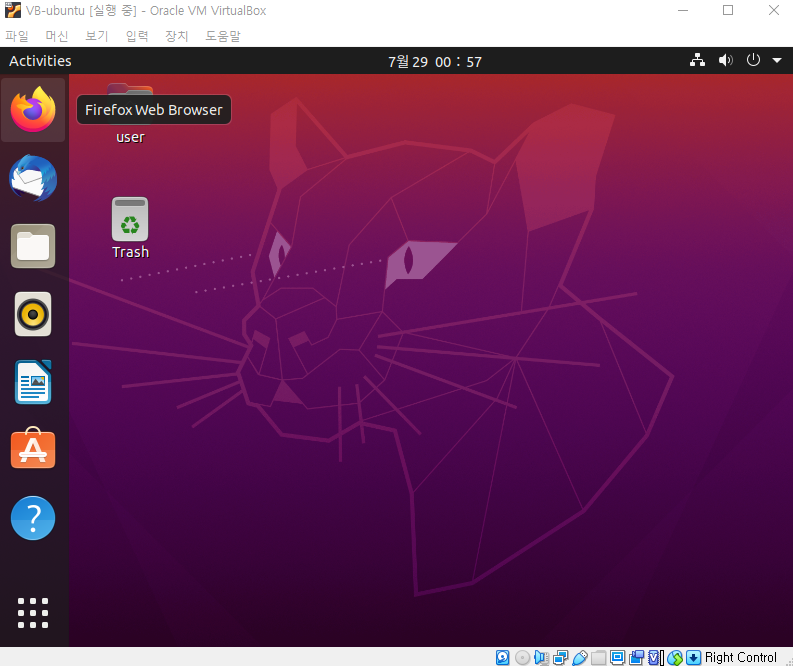
설치가 완료된 후에 재부팅을 한번 하면 우분투가 정상적으로 실행됩니다.

이곳을 보시면 드래그 앤 드롭을 설정 가능합니다. 드래그 앤 드롭을 사용하면 파일을 넣거나 빼기가 쉬워서 좋습니다.
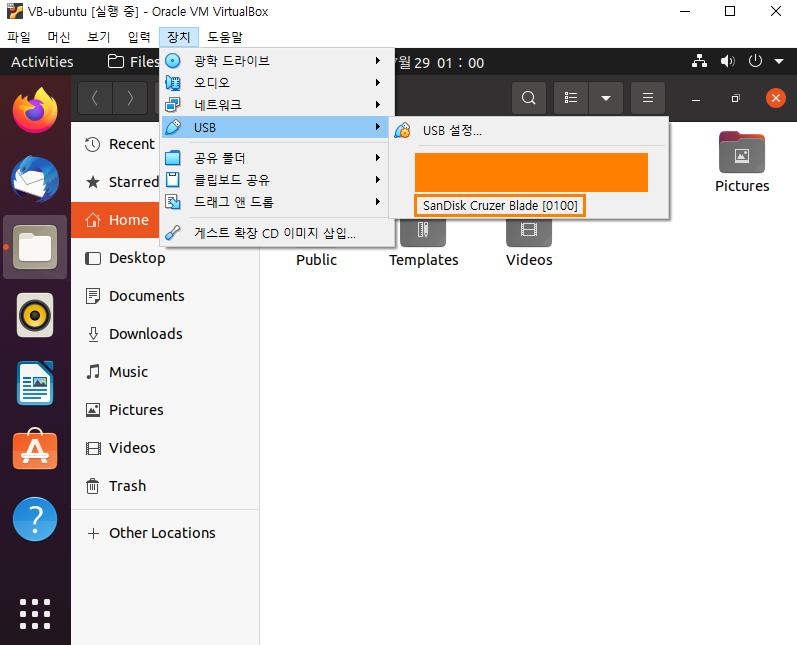
USB를 사용하고 싶으면 눌러주면 됩니다. 눌러서 체크가 뜨면 USB를 우분투안의 터미널 또는 인터페이스 내에서 확인 가능합니다.
![]()